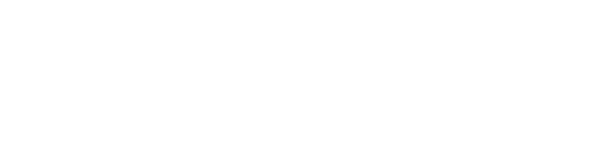アップロード
OCR変換
STEP 1 アップロードとOCR変換
紙帳票をアップロードする方法からOCR 変換までを説明します。
目次
1-1.ファイルをアップロードする
1-1-1OCR 変換したいデータをアップロードするので、「アップロード」ボタンを押します。
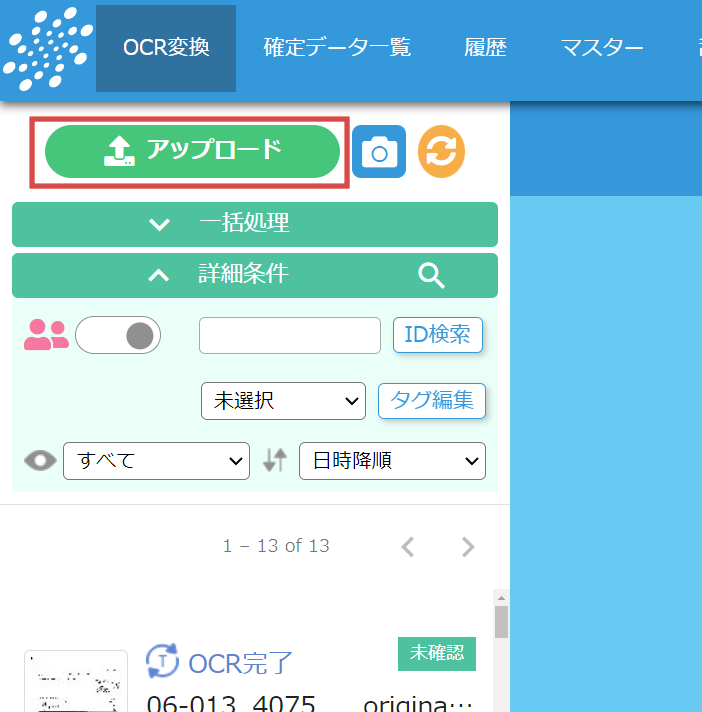
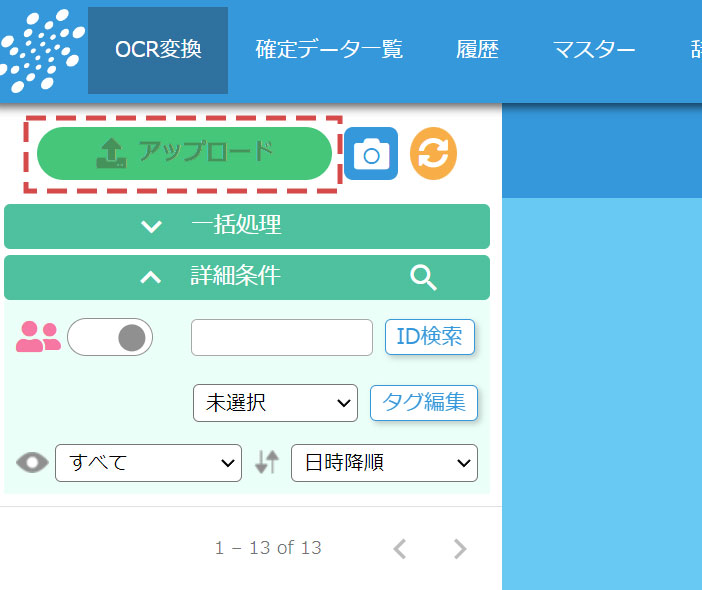 アップロードの権限を付与するには、「ユーザー管理」にて設定を変更してください。
ユーザー管理について詳しくはこちら
アップロードの権限を付与するには、「ユーザー管理」にて設定を変更してください。
ユーザー管理について詳しくはこちら「ここにファイルをドロップ」の枠内にファイルをドロップするか、「ファイルを選択」ボタンをクリックして追加するファイルを選択します。
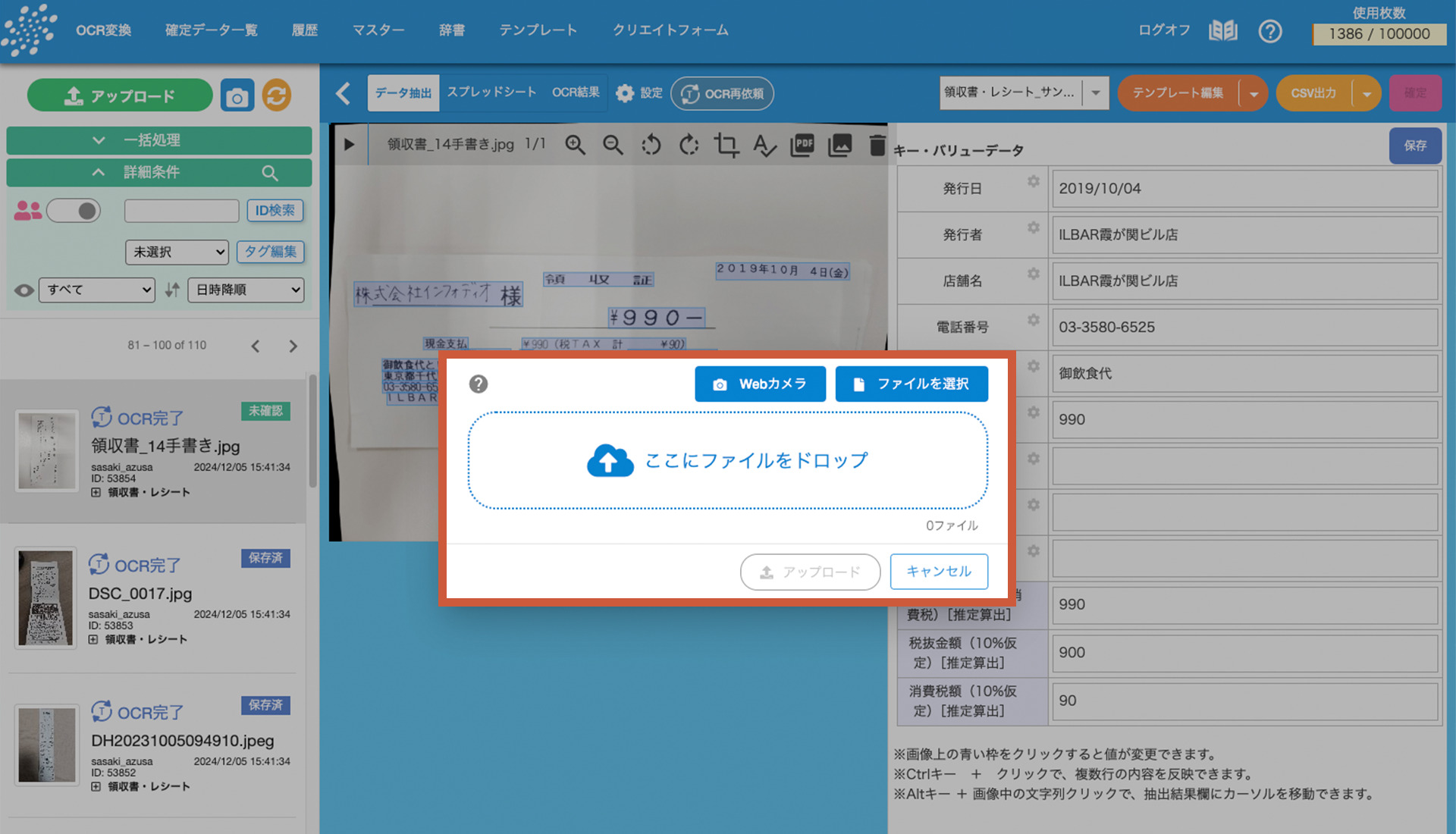
「アップロード」ボタンをクリックするとアップロードが可能です。
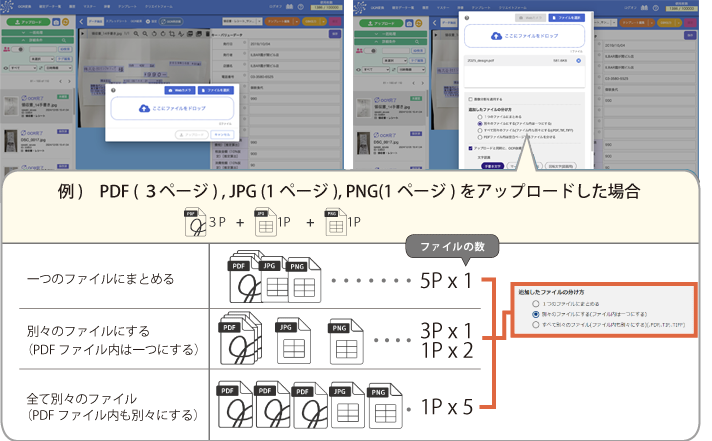
複数ページのPDFにおいて、任意のページで区切ってファイル分割したい場合は、スキャンの時(PDF作成時)に区切りたいページの間に空白のページを挿入することで、ページを分割することができます。大量の紙書類をスキャンする必要がある場合には、作業効率化の見込める機能のためご活用ください。
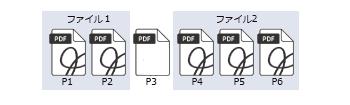
空白ページでファイルを分割する場合は、アップロード画面の「追加したファイルの分け方」にて「PDFファイル内は空白ページで各ファイルを分ける」を選択します。
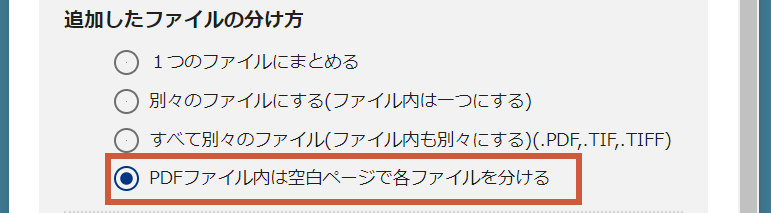
複数のファイルや複数ページのPDFをアップロードする
フォルダをそのままアップロードすることも可能です。 ※ただし、同時アップロードの上限は10ファイル、100MB、200ページまでとなります。
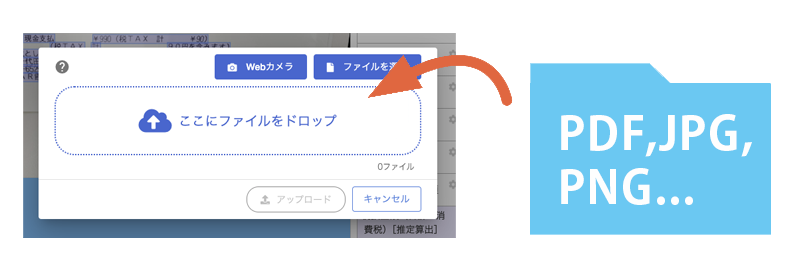
アップロードできないファイル名
アップロードするファイル名に「+」「=」「#」の文字が含まれているとアップロードができませんのでご注意ください。
スマートパシャリ(モバイルWEBアプリ)でアップロード
スマートフォンで帳票を撮影しアップロードするWEBアプリ機能です。
アイコンをクリック、またはアップロードのポップアップウィンドウ内のWEBカメラのボタンをクリックすると、QRコードが表示されますのでスマートフォンで読み取り後、アクセスします。
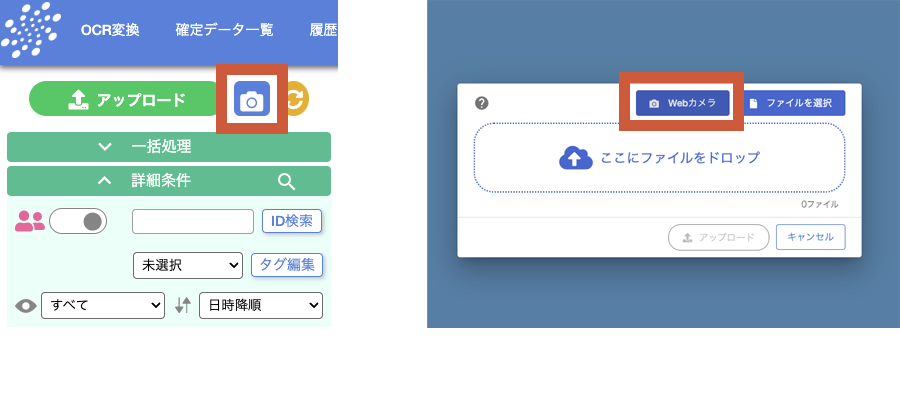
スマートパシャリの画面は自動ログインのためID・パスワードの入力の伴うログインは不要です。スマートパシャリはQRコード生成時に有効期限が設定され、QRコードの下の有効期限の時間内だけ利用することができます。
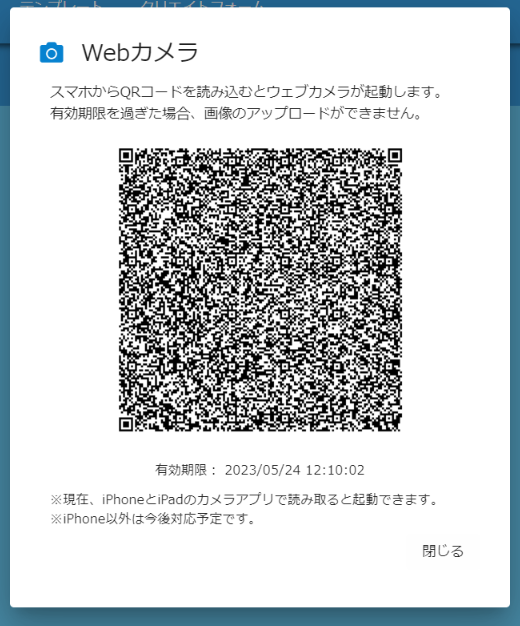
スマートパシャリではアップロード時のOCRオプションも選択できます。
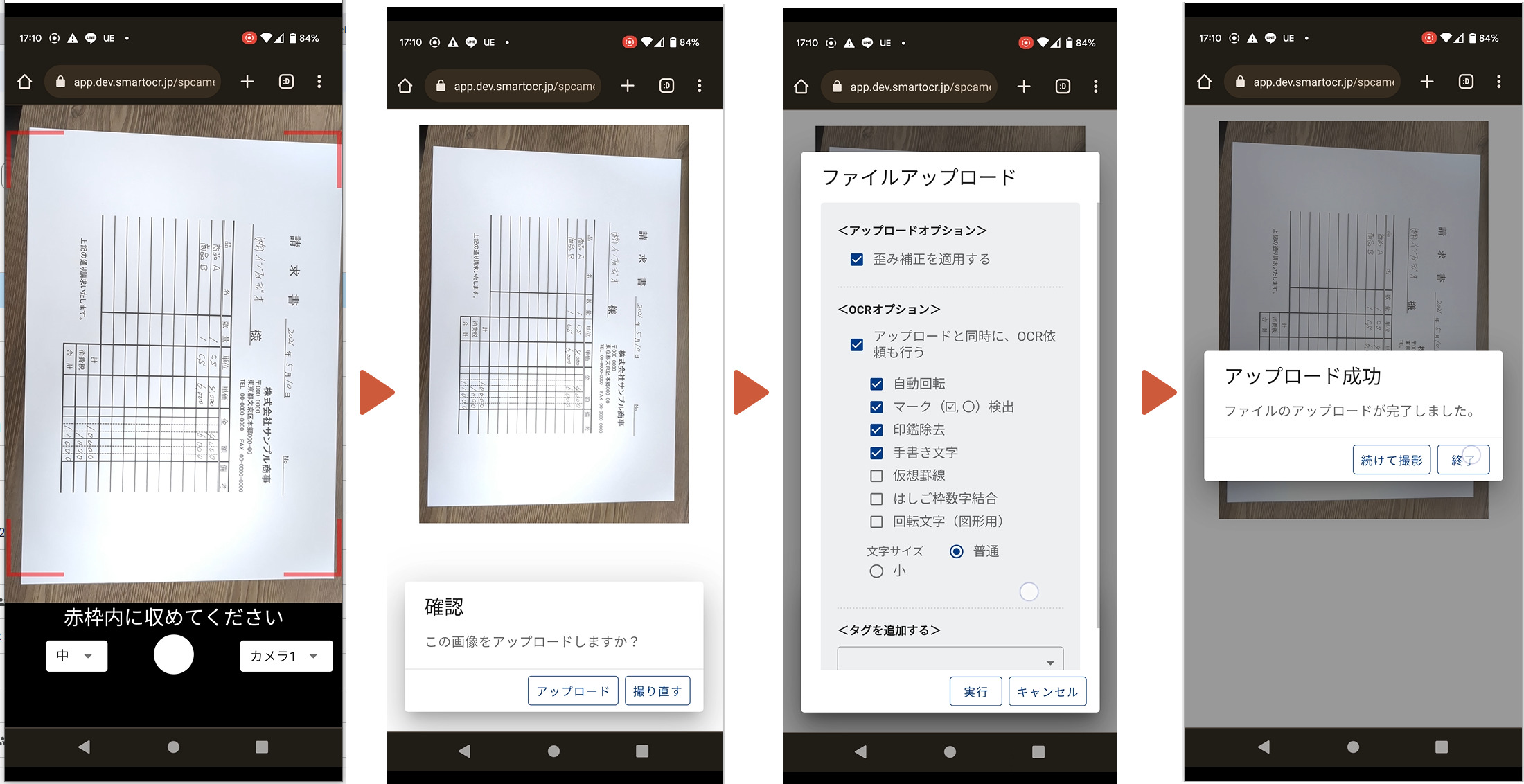
1-2.歪み補正をかける
アップロードする画像に傾きや歪みがある場合、歪み補正を適用するにチェックを入れると、OCR変換後に歪み補正が適用されます。

1-3.画像分割を適用する
アップロードする画像の中に複数の帳票が含まれる場合、画像分割を適用するにチェックを入れると、アップロード後に自動で画像が帳票ごとに分割されます。
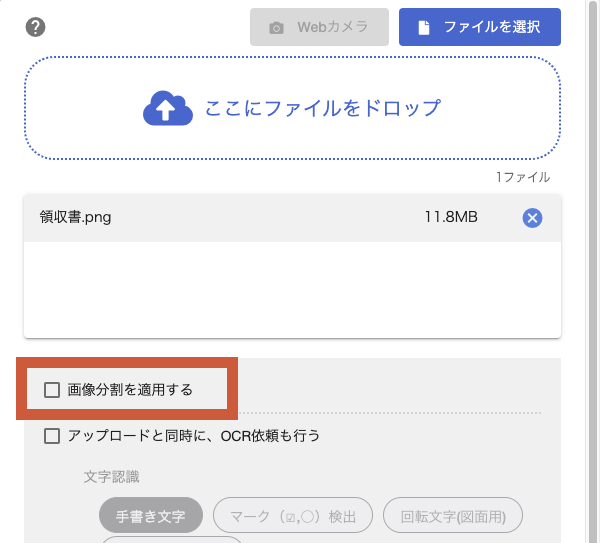
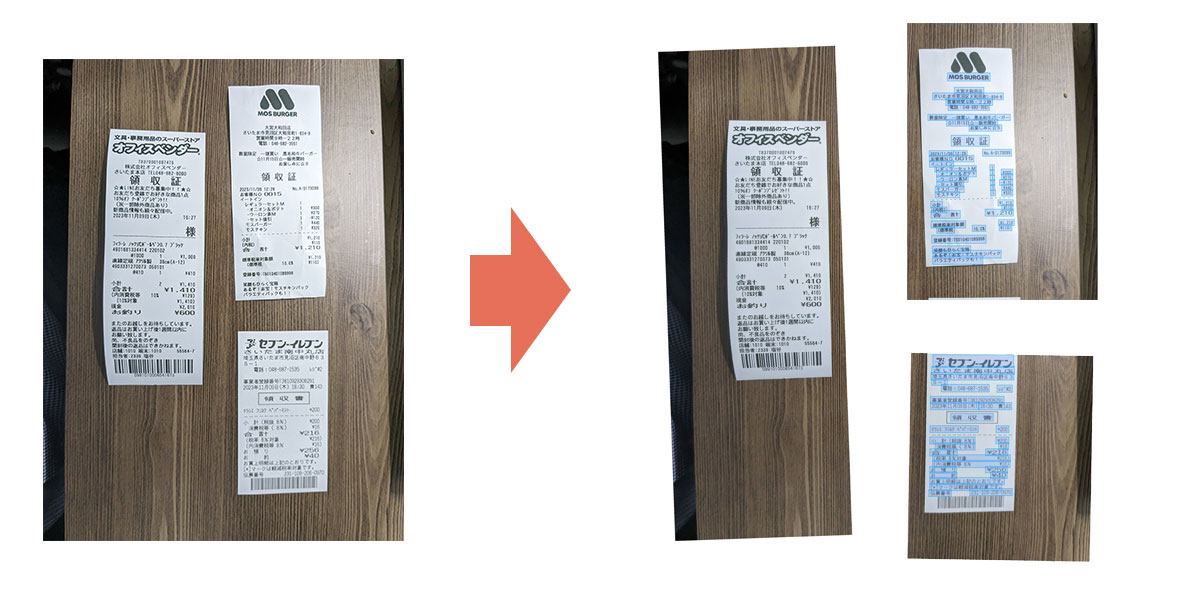
1-4.回転させ、向きを合わせる
各ページの向きを必ず確認して下さい。上下左右が合っていないページをOCR変換すると、正しい結果が得られません。 向きが合っていないページは、「左回転」「右回転」ボタンを使用して直してください。
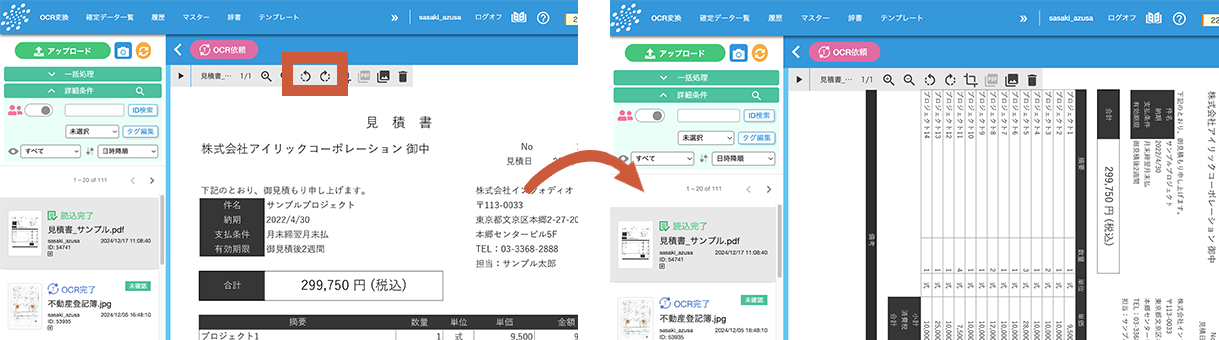
1-5.OCR変換の依頼をかける
アップロード後、アップロードした帳票がファイルリストの上部に表示されます。帳票をクリックし、右側上部にある「OCR依頼」ボタンを押します。
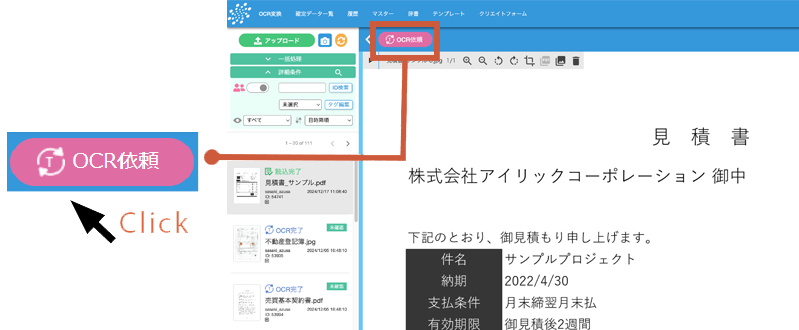
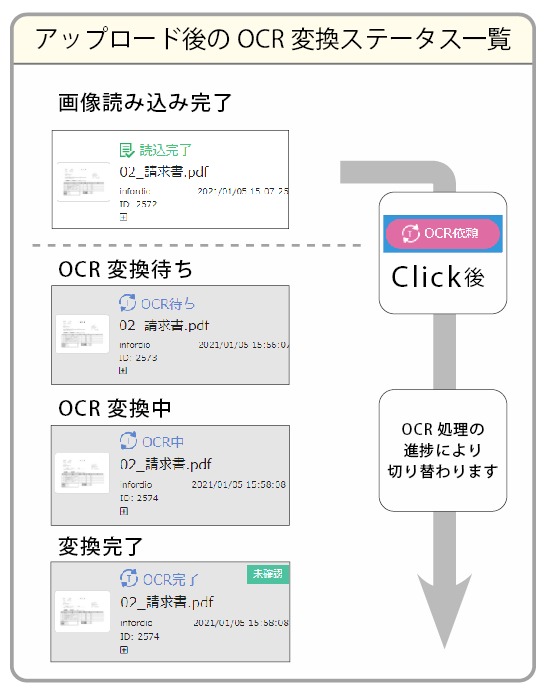
OCR変換後の確認をします。 「OCR 変換後の確認・修正」について詳しくはSTEP2で説明します
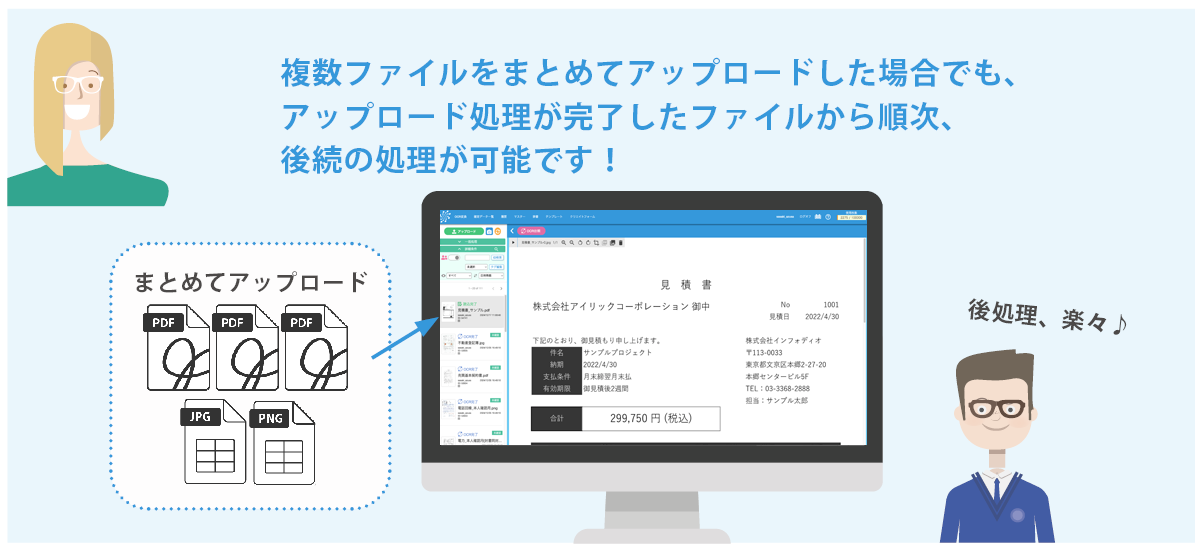
1-6.ファイルのアップロードを自動化する
デスクトップアプリを利用すると、ファイルのアップロードを自動化することができます。
デスクトップアプリはオプション機能となります。RPAを利用せずともアップロードやダウンロードを簡単に自動化することを可能にする便利なツールです。
デスクトップアプリについての詳しい説明はこちら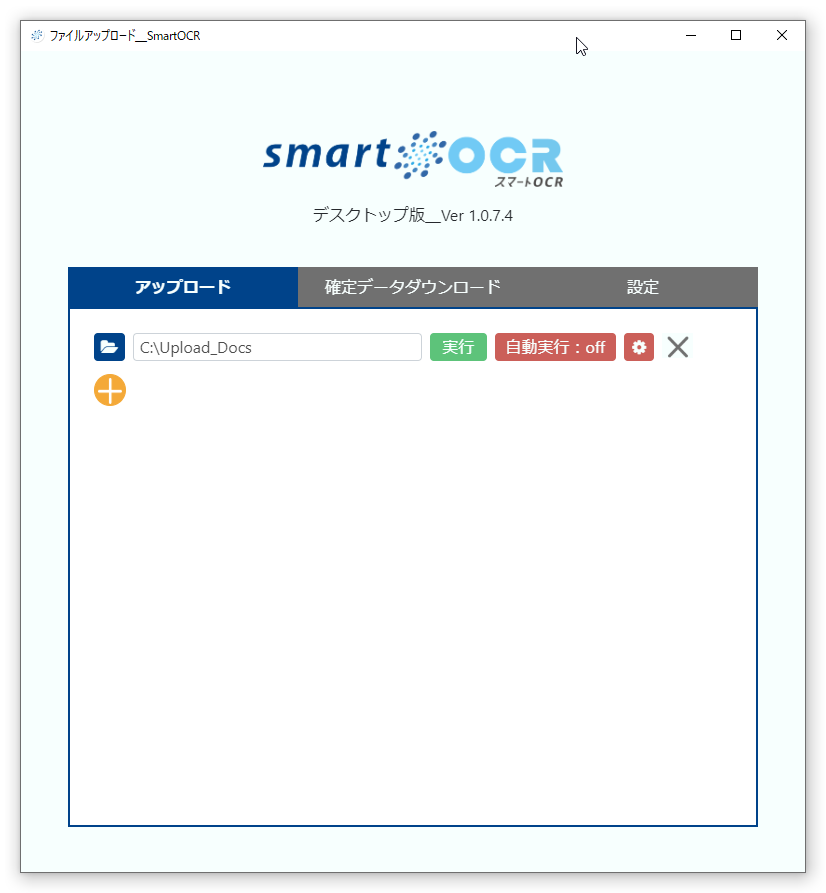 続いて「OCR処理オプション」についてご説明します。
続いて「OCR処理オプション」についてご説明します。