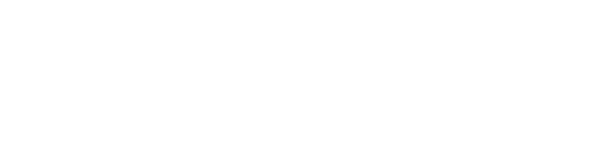3. 詳細の確認・修正
目次
書類を選択
詳細の確認や、項目が未抽出になっていてデータの修正をしたい書類を選択します。

取引先・取引日付・金額を修正する
選択すると下記の画面が出ます。ここでは取引先・取引先・金額を編集できます。編集後、更新ボタン を押して内容を保存します。


取引先について電話番号マークにカーソルを合わせると、電話番号辞書による会社名の候補が表示されます。適応する場合はそのまま電話番号マークを押します。
また、会社名がうまく読み取れない場合は最初から電話番号辞書による会社名が適用されます。

取引先が電話番号辞書に登録されていない場合は、電話番号辞書登録画面が表示されます。項目を記入し、登録ボタンを押します。 (会社名必須)
金額(外貨)について

外貨は小数点以下3桁まで表示されます。
また、ここでは金額(外貨)を編集できます。編集後、更新ボタンを押して内容を保存します。
インボイス番号について

取引先三項目の下に「インボイス番号」「登録名称」「登録年月日」「更新年月日」が表示されます。
更新年月日:適格請求書発行事業者の登録申請が更新された日付
番号右に表示されているボタンを押すと「登録名称」「登録年月日」「更新年月日」を再取得することができます。

インボイスステータスについて
インボイス番号の隣に表示されるマークは取得したインボイス番号に関するステータスを示していま す。有効なインボイス番号を取得できた場合

取得したインボイス番号が失効している、または取消されている場合

取得エラーが発生している場合

インボイス番号を取得できなかった場合

除外取引先名を設定する
取引先名から除外したい会社名を設定することが出来ます。自社名などを設定しておくと便利です。

メニューの除外取引先名設定を選択します。追加ボタンを押し、取引先名を記入後、登録ボタンを押します。
半角アスタリスク(*)で部分一致を指定できます
例 : 「*インフォディオ」を追加すると、「インフォディオ」「株式会社インフォディオ」などが除外されます
取引先名は10件まで追加可能です
除外取引先名の修正はグループ内ユーザ作成とグループ作成が可能な権限が必要です
外貨に関するメモをする
$のマークをクリックするとメモを追加できます。取引時の為替レートなど様々なことが記載できます
タグをつける
タグを修正したい場合は、タグ一覧の▼を押します。基本タグは帳票の種類から自動的にタグが付与されます。他にタグを付けたい場合は、カスタムタグを選択することで自分の好きなタグをつけることが出来ます。タグを選択し、更新ボタンを押して保存します。

「受領/発行」を選択する
「受領/発行」を選択したい場合は、「受領/発行」の▼を押します。

「受領/発行」もしくは空白を選択し、更新ボタンを押して保存します。

各種項目が読み取りできないファイル
取引金額、取引日付、金額、インボイス番号などの項目の読み取りが可能なファイルは画像ファイルとPDFファイルです。
EXCEL、WORD、CSVファイルは各種項目を自動で読み取ることはできないため、必要に応じて入力してください。
また、これらのファイルはプレビュー表示に対応しておりません。全文検索は可能です。
書類の読み取った項目情報をコピーする
書類から読み取った項目の情報を選び、コピーすることが出来ます。
情報一括コピーではファイル名、ドキュメントURL、 ドキュメントID、取引情報、メモの情報を一括で
コピーすることが出来ます。

書類内の読み取った文字列をコピーする
書類内に文字データとして読み取られた文字列をコピーする場合、コピーしたい箇所をダブルクリックすることで、文字列ごとにコピーすることが可能です。

メモを追加する
メモを追加する場合、テキストボックスを押します。内容を記入し終えたら、更新ボタンを押して更新します。
MEMO機能について
書類についてコメントを記入することが出来ます。 会計ソフトの仕分けコードを貼ることも可能で、情報の紐付けなどに便利です。アップロードしたファイルをダウンロードする
アップロードした書類のファイルをダウンロードしたい場合、ダウンロードボタンを押すとダウンロー ドすることが出来ます。

アップロードしたファイルを確認済みにする
確認済みボタンを押すとファイルの状態が確認済みになります。確認済みとなったファイルについては一覧画面に確認済みのアイコンが表示される他、ファイルの検索で「未確認」「確認済み」「未確認(自分)」「確認済み(自分)」という4つの条件で絞り込むことができます。

ファイルを拡大表示する
ファイルを拡大表示するには左上の四角のアイコンをクリックしてください。

クリックするとファイルが拡大表示されます